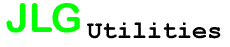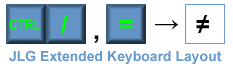Documentation for beginners
How do I install it ?
You just have to follow the following steps:
Step 1
Download the installer if you haven't done it already.
Step 2
Run it. If you see this popup, click Run.
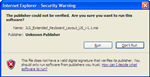
Step 3
Click Next at each screen below.
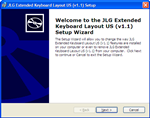
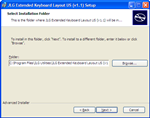
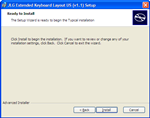
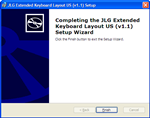
Step 4
That's it. Congratulations, you just have installed the application.
Now what ? Just read the next part (How do I configure Microsoft Windows™ to use it ?)
How do I configure Microsoft Windows™ to use it ?
After you have run the installer, You just have to follow the following steps:
Step 1
Open the Control Panel screen and select the Regional and Language options and choose the Languages tab.
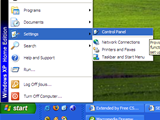
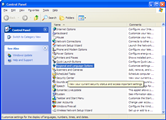
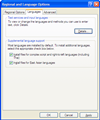
Step 2
Click on the button "Details...". You should now see the following screen:
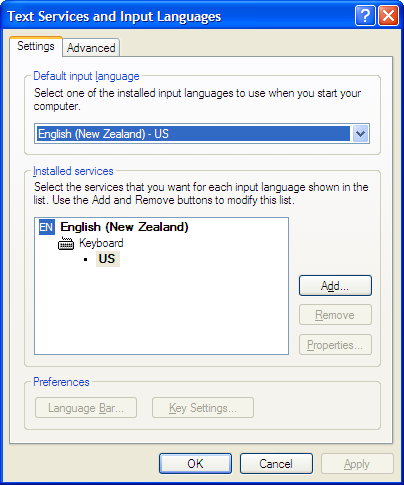
Step 3
You need to add the JLG Extended Keyboard Layout to one of your input languages. Click on the button "Add..." and select the "US (JLGv11)" keyboard layout/IME.
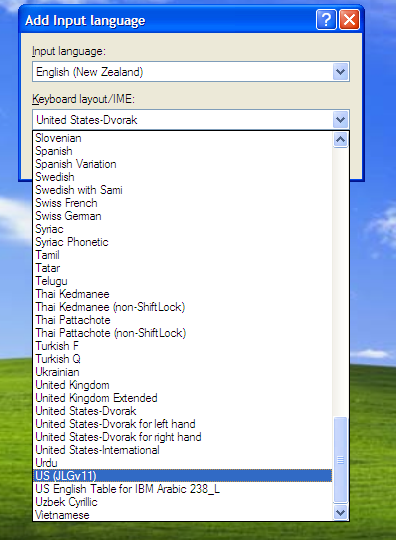
Step 4
You should see that the US (JLGv11) keyboard layout has been added. In order to put it by default, select the "Default input language" drop down menu.
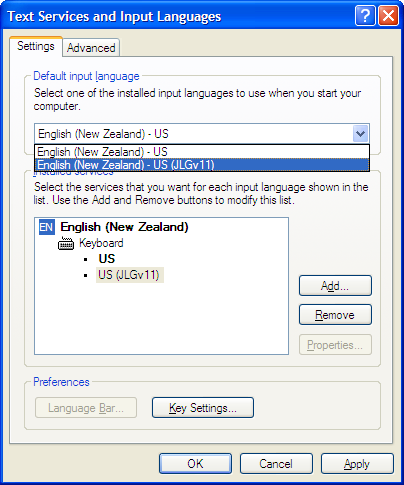
Step 5
Optional: you can remove the US keyboard if you want (you don't need it anymore because the US (JLGv11) behave exactly like the US, except it can do more! In this case, you would need to reboot your computer for the new configuration really works.
Click on the Apply button and the OK button. In the previous dialog, click as well on the Apply button and the OK button.
That's it ! Now you can fully use the JLG Extended Keyboard Layout software.
How do I enter special characters ?
There are just 4 rules to know, and that's it !
Open any application where you can enter text to try the examples (for instance Notepad).
Note: if you see a square instead of a character, it's because the used font on your computer does not implement the wanted character.
Rule 1
To make a character with a diacritic symbol (accent, cedillas, circumflex, etc.), first do CTRL + <accent>, release then do the <letter>.
In details, you do the following steps:
1) press the CTRL key and keep it pressed.
2) press the <accent> key and release it.
3) release the CTRL key
4) presse the <letter> key and release it.
If you find it more convenient, or if the application where you want to enter the special character anihilate the CTRL + <accent> for a its own purpose, you can use the ALT key at the right of the SPACE key (this key is also named ALTGR) .
Example:
é = CTRL + ', then e
à = CTRL + `, then a
î = CTRL + ^, then i
ü = CTRL + ", then u
Note: of course, the " is SHIFT + ', then ^ is SHIFT + 6.
As specified, you can also do the same with the ALTGR key (ALT key located at the right of the SPACE key)
é = ALTGR + ', then e
à = ALTGR + `, then a
î = ALTGR + ^, then i
ü = ALTGR + ", then u
More generally, the <accent> key can be:
- the ' for acute accent (á, é, í, ó, ú, ý, etc.)
- the ` for grave accent (à, è, ì, ò, ù, ỳ, etc.)
- the ^ (or 6) for circumflex accent (â, ê, î, ô, û, ŷ, etc.)
- the / for barring (ø, Ł, Ð, etc.)
- the ~ for tilde accent (ã, ĩ, õ, ũ, ỹ, etc.) Note: the e tilde is coming in next version... oups, I forgot to put it!
- the ; for cedilla (ç, ģ, ŗ, etc.)
- the , for comma under letter (ș, ț, etc.)
- the ) for the breve (ă, ĕ, ĭ, ŏ, ŭ, etc)
- the ( for the long (ȃ, ȇ, ȋ, ȏ, ȗ, etc) .... sorry if you don't see this characters, this is because your font does not implement it...
- the - for a bar (ā, ē, ī, ō, ū, etc.)
- the < for a reversed cedilla (ą, ę, į, ų, etc.)
- the > for the reversed circumflex (ě, etc.)
Rule 2
This is just an extension of the Rule #1. Any symbols that can be considered as the union of 2 symbols can be entered by:
JLG_Key + <symbol_1>, then <symbol_2>.
JLG_Key is either CTRL, or ALTGR (you choose the one you want according the application behavior, and your own convenience).
Example:
≥ = JLG_Key + >, then -
≠ = JLG_Key + /, then =
± = JLG_Key + +, then -
Rule 3
Some CTRL + <symbol> are reserved for functions, which allow to enter character categories like currencies, greek, cyrillic, etc. characters.
Example:
€ = CTRL + $, then e (currency)
α = CTRL + g, then a (greek)
л = CTRL + c, then l (cyrillic)
√ = CTRL + m, then r (square Root)
Here is a list of the function the keyboard layout allow to use:
- currencies: JLG_Key + $
- greek: JLG_Key + g
- cyrillic: JLG_Key + c
- math: JLG_Key + m
- zodiac: JLG_Key + z
- mirror: JLG_Key + %
Note: for zodiacal symbols, the user enter the month number where this symbols is preponderant. October can be entered with 0 (zero) or o (for october). November and December can be entered with n and d respectively.
Example:
Taurus (preponderant in May, 5th month of the year) : JLG_Key + z, then 5
Rule 4
Object symbols (like telephon, umbrella, sun, peace and love, male, female, etc.) can be entered by doing the following:
CTRL + <FIRST_LETTER>, then <Second_Letter>
where <FIRST_LETTER> is the first letter of the symbol in UPPERCASE
and <Second_Letter> is the second letter of the symbol in lower case (and sometime in UPPERCASE if a "white" version of the symbol exists)
Example:
☎ = JLG_Key + T, then e (for Te-lephone)
♂= JLG_Key + M, then a (for Ma-le)
☏ = JLG_Key + T, then E (for TE-lephone, in white)
That's it, now you should be ready to guess how to do more than 1000 characters with your keyboard.
Of course, you still can have a look a the complete mapping definition table to see all characters that can be entered through the JLG Extended Keyboard Layout.
Enjoy !